Google Consent Mode: Con Google Tag Manager (GTM) puoi semplificare il processo di configurazione dei tag utilizzando modelli precompilati, creati apposta per la tua implementazione.
Esplora la Galleria di GTM per scegliere i modelli da aggiungere alla tua installazione.
⏰ Hai fretta? Passa direttamente alla sezione Come iniziare.
Google Tag Manager (GTM) è uno strumento avanzato, offerto gratuitamente da Google, che consente di gestire in modo efficiente i codici di tracciamento dei siti web, detti tag GTM. Ma a cosa serve esattamente e come puoi usarlo a tuo vantaggio?
Questi tag di Google Tag Manager sono frammenti di codice che servono a vari scopi, come raccogliere dati e facilitare la comunicazione tra un sito web o app e le piattaforme esterne di statistica e marketing.
Google Tag Manager viene utilizzato soprattutto per semplificare e centralizzare la gestione di questi tag in un sito web o app. Con Google Tag Manager non devi più implementare manualmente il codice, il che ti permette di snellire il processo e ridurre il rischio di errori. È uno strumento versatile che ti aiuta a gestire e distribuire i tag in modo più efficiente.
Questa guida spiega come integrare Google Consent Mode con il template di Privacy Controls and Cookie Solution di iubenda. Se invece preferisci impostare Google Consent Mode senza il template, puoi seguire questa procedura.
Se vuoi usare Google Tag Manager (GMT) insieme alla funzionalità di blocco automatico per semplificare il blocco dei cookie e degli strumenti di tracciamento, ricorda che il codice correlato non può essere caricato direttamente tramite GTM. Ad ogni modo, consulta la guida seguente per semplificare il processo di blocco dei cookie con GTM.
Con il modello di Google Tag Manager puoi automatizzare le seguenti attività:
iubenda_gtm_consent_event a GTM ogni volta che le preferenze dell’utente cambiano.
Per prima cosa, devi creare un account GTM e impostare un contenitore.
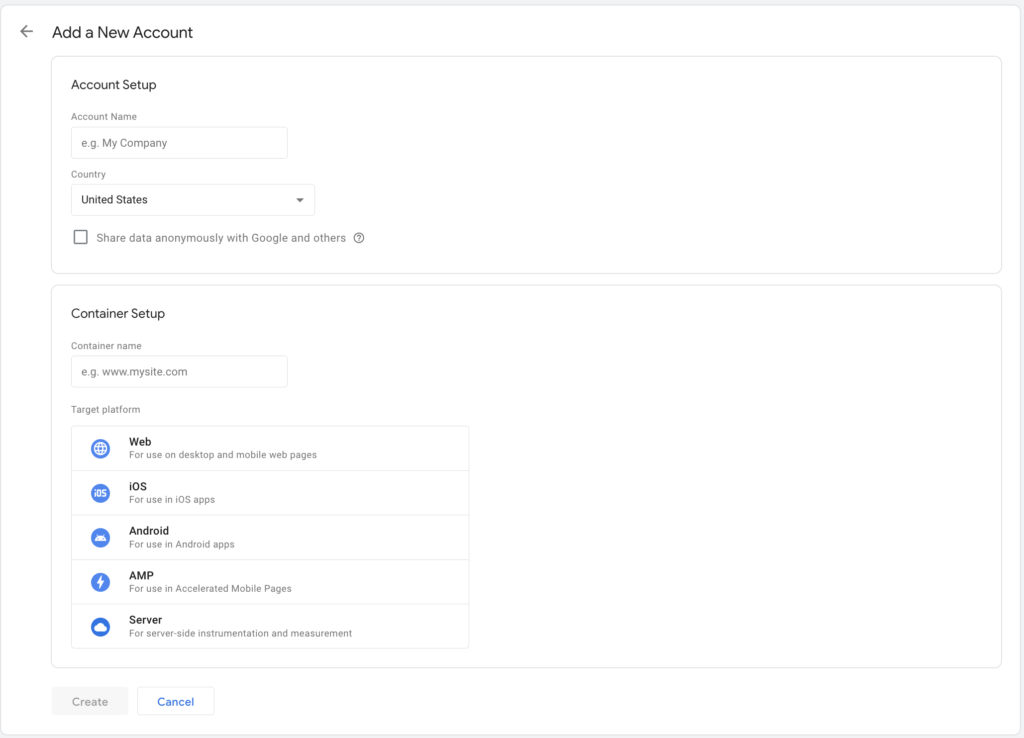
Quindi incolla il codice di GTM nella sezione <head> del tuo sito web.
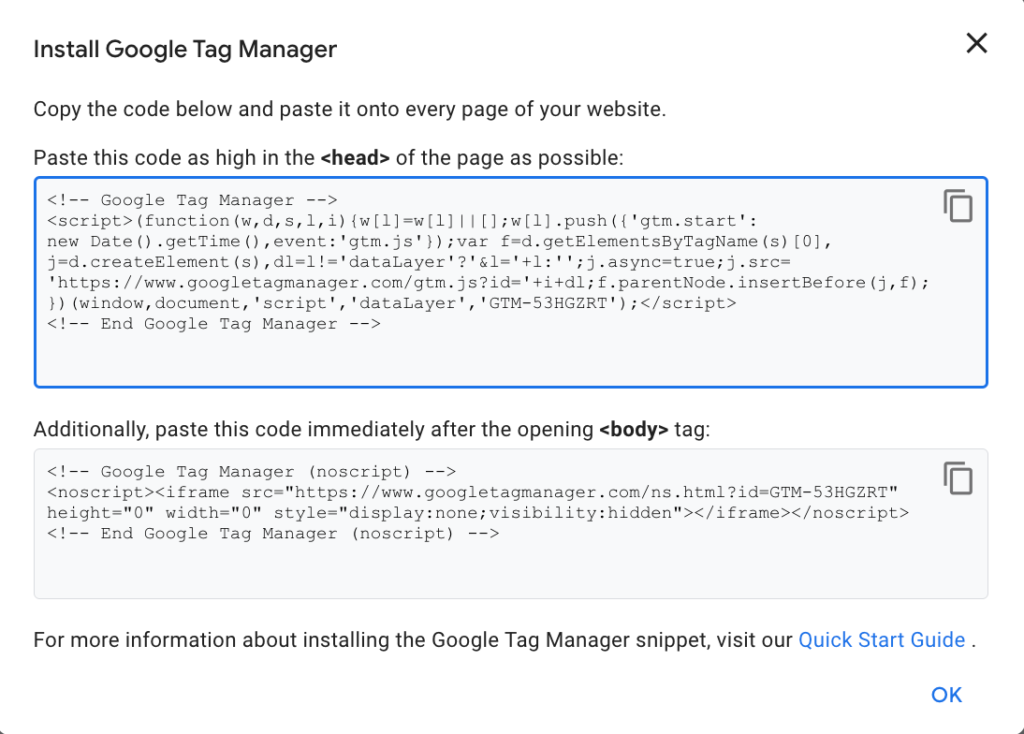
Quando hai finito, passa alla dashboard di GTM.
Nella dashboard di GTM clicca su Aggiungi un nuovo tag.
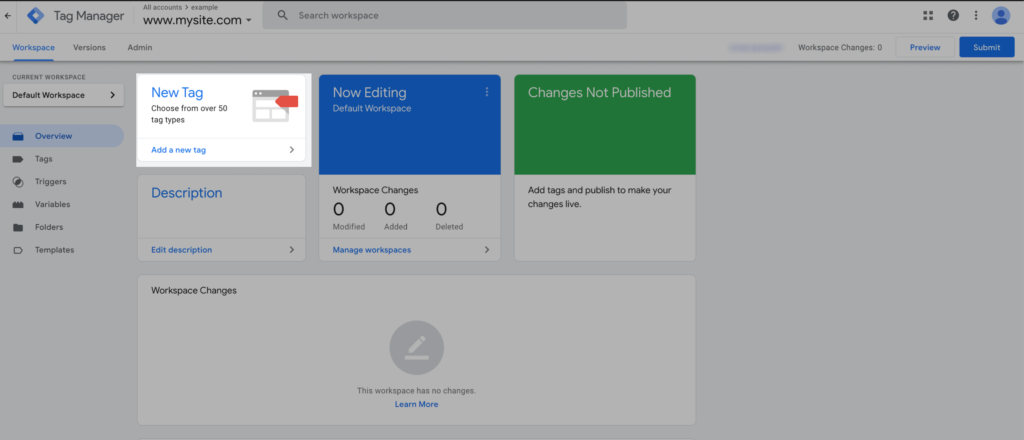
Quindi clicca sull’area di configurazione tag, seleziona Scopri altri tipi di tag nella galleria dei modelli della community, clicca sull’icona a forma di lente di ingrandimento e cerca iubenda.
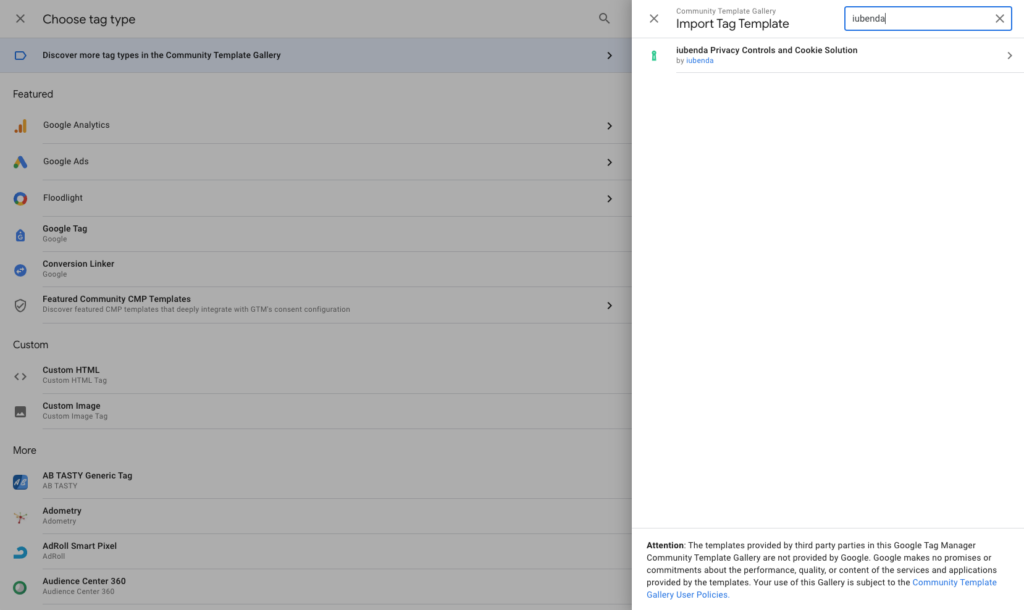
Seleziona iubenda Privacy Controls and Cookie Solution e clicca su Aggiungi all’area di lavoro per aggiungere il template che hai trovato alla tua installazione di GTM.
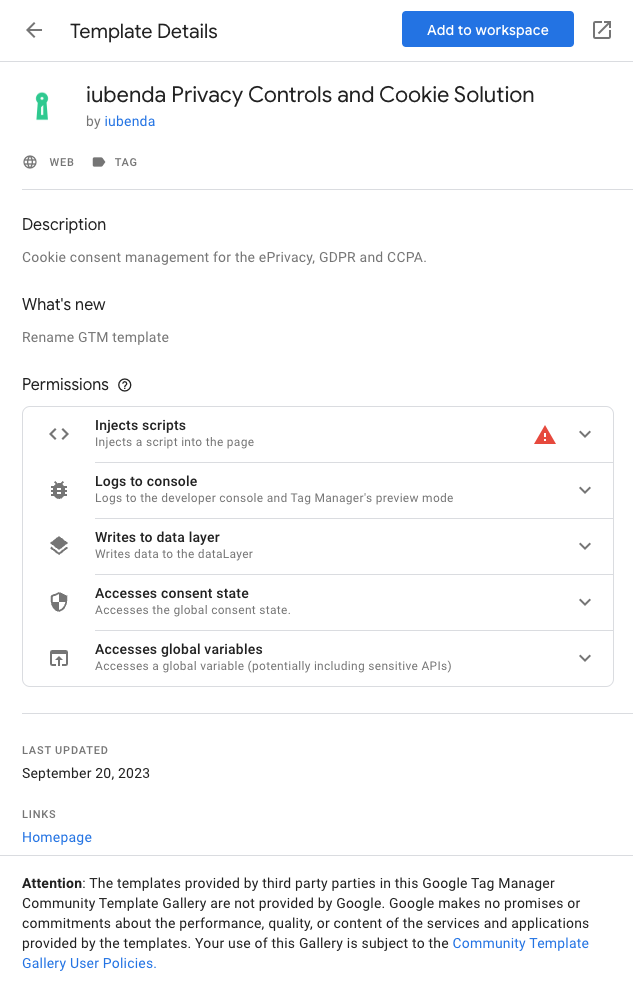
Per impostare il template, devi prima importarlo. Ecco come fare:
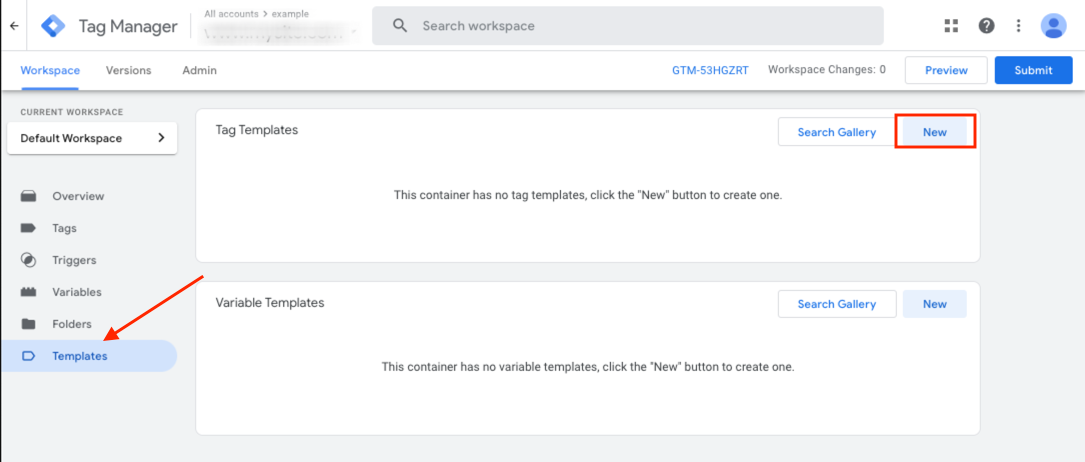
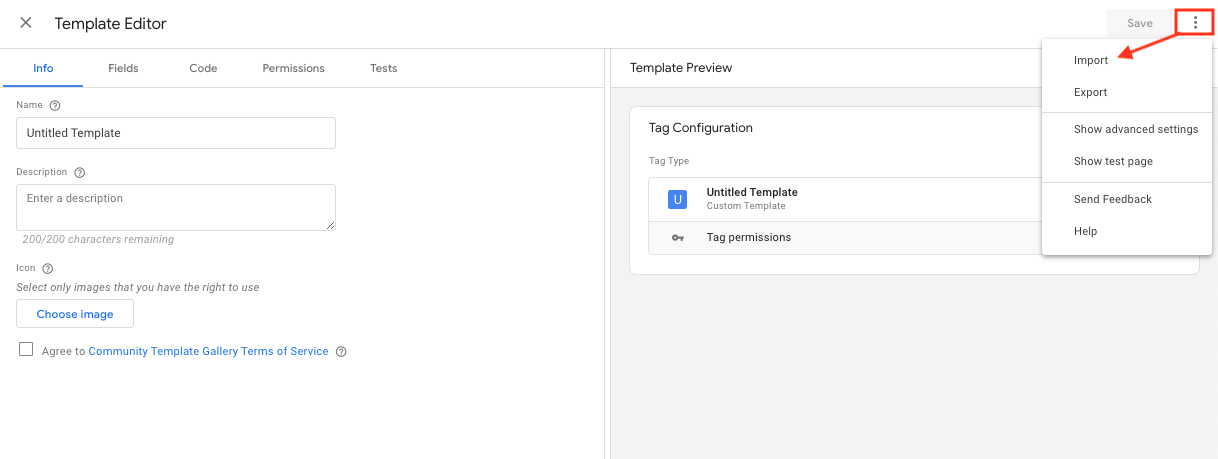
Ritorna alla dashboard di GTM e clicca su Aggiungi un nuovo tag.
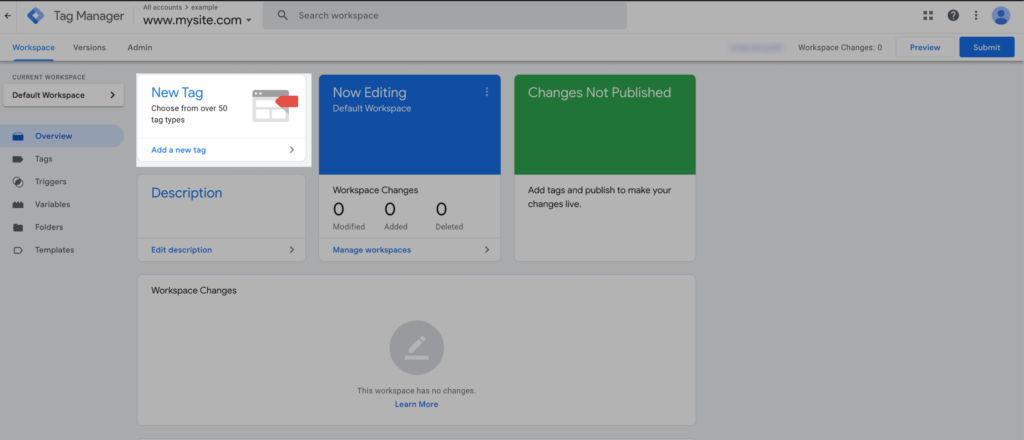
Quindi clicca sull’area di configurazione tag, scorri fino alla sezione Personalizzati e seleziona iubenda Privacy Controls and Cookie Solution per aggiungere il template alla tua installazione di GTM.
Una volta aggiunto il modello, accedi alla pagina di configurazione del tag.
Completa le attività seguenti:
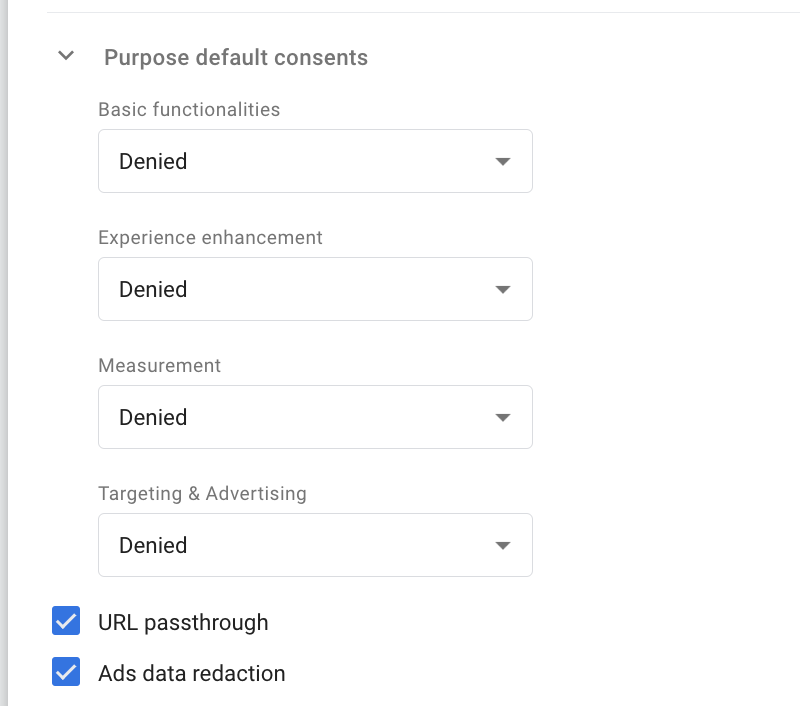
I valori predefiniti sono tutti impostati su Denied per garantire la massima protezione della privacy ai tuoi utenti.
Suggeriamo di essere estremamente attenti nel modificare tali parametri per garantire che si allineino alle migliori pratiche per ottenere il consenso utente attraverso azioni positive.
Per maggiori informazioni sui tipi di consenso, consulta la documentazione ufficiale di Google qui.
ad_storage è negato (finalità di targeting e pubblicità). Puoi utilizzarlo per inviare statistiche basate su eventi e sessioni (incluse le conversioni) senza cookie tra le pagine. ad_storage è impostato su denied .Per maggiori informazioni su questi parametri, consulta la documentazione ufficiale di Google Tags.
Ora ci sono due opzioni principali di inserimento automatico per integrare Privacy Controls and Cookie Solution in Google Tag Manager (GTM):
Inoltre, l’incorporazione manuale è ancora disponibile come alternativa.
Quando la configurazione remota è abilitata, il metodo utilizza lo snippet unificato. Questa opzione ti permette di gestire le impostazioni di Privacy Controls e Cookie Solution da remoto; ciò significa che gli aggiornamenti e le modifiche apportate a Privacy Controls e Cookie Solution si applicheranno automaticamente al tuo sito web senza dover inserire nuovamente lo snippet e ripubblicarlo in GTM.


embeds.iubenda.com/widgets/[sitecode].js nella casella URL di incorporamento del modello GTM. Assicurati di aggiungere https:// all’inizio per includere l’URL completo.

⚠️ Importante:
Come puoi notare, il codice da incollare per lo snippet unificato è leggermente diverso da quello incluso nella pagina di incorporamento di iubenda.
Ecco un esempio delle parti da non incollare nella casella di configurazione (barrato):
‹script type="text/javascript"src="//embeds.iubenda.com/widgets/[site-code].js"></script>
Questo metodo utilizza lo snippet esteso e viene utilizzato quando la configurazione remota non è abilitata. Gli aggiornamenti della Privacy Controls and Cookie Solution richiedono aggiornamenti manuali in GTM ogni volta che vengono apportate modifiche alla configurazione della Privacy Controls and Cookie Solution.

var _iub = _iub || []; e all’interno di _iub.csConfiguration = {...} nella casella di configurazione di GTM CS.
⚠️ Importante:
Come puoi notare, il codice da incollare per lo snippet esteso è leggermente diverso da quello incluso nella pagina di incorporazione di iubenda.
Ecco un esempio delle parti da non incollare nella casella di configurazione (barrato):
<script type="text/javascript">
var _iub = _iub || [];
_iub.csConfiguration =
{
{"ccpaAcknowledgeOnDisplay":true,
"ccpaAcknowledgeOnLoad":true,
"ccpaAppliesToEntireUSA": true,
"consentOnContinuedBrowsing":false,
"countryDetection":true,
"enableCcpa":true,
"gdprAppliesGlobally":false,
"lang":"it",
"perPurposeConsent": true,
"siteId": 2398592,
"whitelabel":false,
"cookiePolicyId": 55062451,
"banner": {
"acceptButtonDisplay": true,
"backgroundColor":"#FF0000",
"closeButtonDisplay":false,
"customizeButtonDisplay":true,
"logo":null,
"position": "float-top-center",
"rejectButtonDisplay":true }}
}
}</script>
<script type="text/javascript" src="//cdn.iubenda.com/cs/ccpa/stub.js"></script>
<script type="text/javascript" src="//cdn.iubenda.com/cs/iubenda_cs.js" charset="UTF-8" async></script>
In questa sezione puoi configurare anche delle impostazioni avanzate, come la priorità di attivazione dei tag, la sequenza dei tag e le impostazioni di consenso avanzate. Non è necessario modificare queste impostazioni per far funzionare il template. Se non le conosci, puoi pure ignorarle.
Dopo aver configurato il tag, devi impostare l’attivatore per renderlo operativo.
Come attivatore puoi selezionare Inizializzazione del consenso – Tutte le pagine.
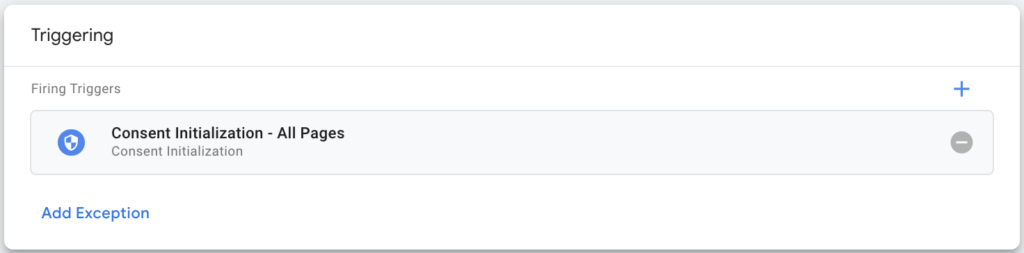
Dopo aver completato la configurazione, clicca sul pulsante Salva in alto a destra della pagina. Il tag è pronto per la pubblicazione.
Dalla dashboard di GTM, clicca su Invia in alto a destra della pagina:
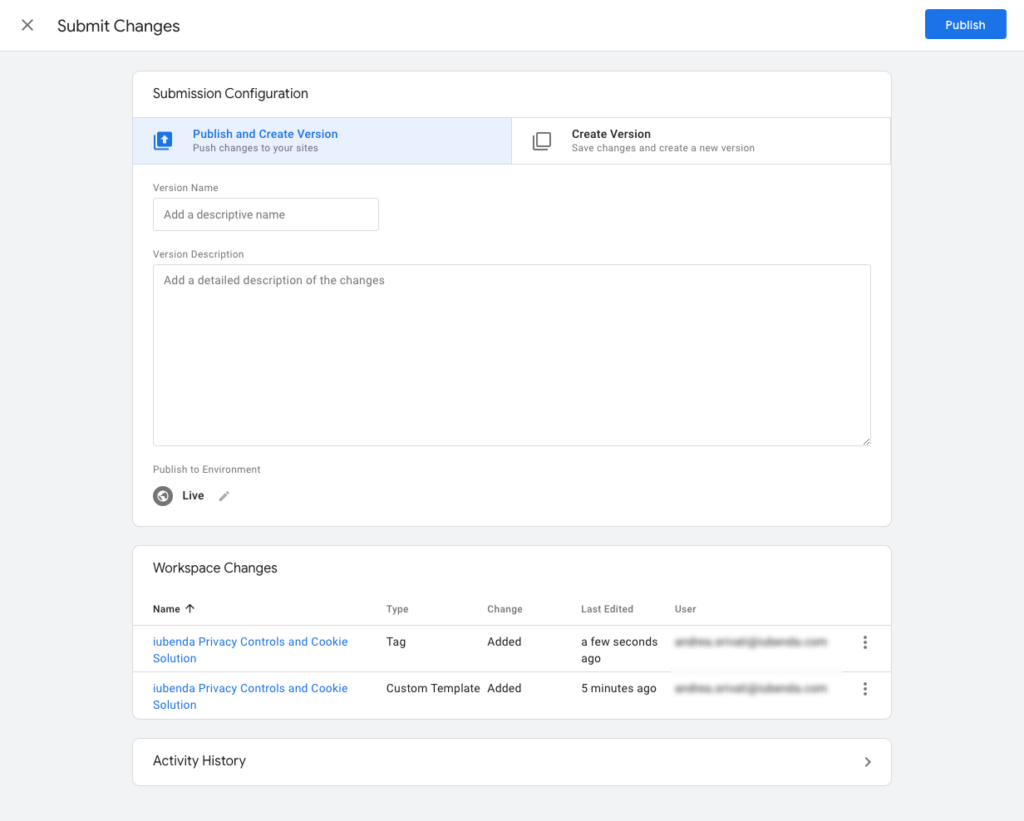
Infine, aggiungi un nome e una descrizione per la versione, clicca su Pubblica e voilà: il tag è attivo e funzionante, perfettamente integrato con la nostra Privacy Controls and Cookie Solution.
I tag Google Ads, Google Analytics, Floodlight e Linker conversioni hanno controlli integrati del consenso, compatibili in via nativa con Google Consent Mode.
In altre parole, questi tag prevedono un meccanismo che ne altera la funzionalità in base al consenso fornito dall’utente.
Per questo tipo di tag non è necessaria alcuna configurazione del consenso.
Ti basterà assegnare l’attivatore Tutte le pagine ai tag che hanno il controllo del consenso integrato, come Google Ads, Google Analytics, Floodlight o Linker conversioni.
Esempio:

Alcuni tag, come Google Ads, Google Analytics, Floodlight e Conversion Linker, sono compatibili con il Consent Mode di Google. Questi tag includono controlli di consenso integrati, il che significa che adattano automaticamente il loro comportamento in base allo stato di consenso dell’utente.
➡️ Per questi tag non è necessaria alcuna configurazione aggiuntiva: puoi tranquillamente utilizzare il trigger “Tutte le pagine”.
Tuttavia, i tag che non supportano i controlli di consenso integrati (ad esempio, i tag HTML personalizzati che incorporano Facebook Pixel, Hotjar, LinkedIn Insight o altri script di terze parti) devono essere configurati con controlli di consenso aggiuntivi.
emitGtmEvents
Per rendere possibili ulteriori controlli del consenso, è necessario che l’evento iubenda_gtm_consent_event venga inviato ogni volta che le preferenze dell’utente cambiano.
Ora hai due opzioni:
emitGtmEvents direttamente nel modello GTM di iubenda. Questo gestisce automaticamente l’emissione di eventi senza dover modificare il codice."emitGtmEvents": true all’interno del tuo frammento _iub.csConfiguration. Questa opzione è necessaria solo se preferisci non utilizzare l’opzione modello.Esempio (script Hotjar come segnaposto):
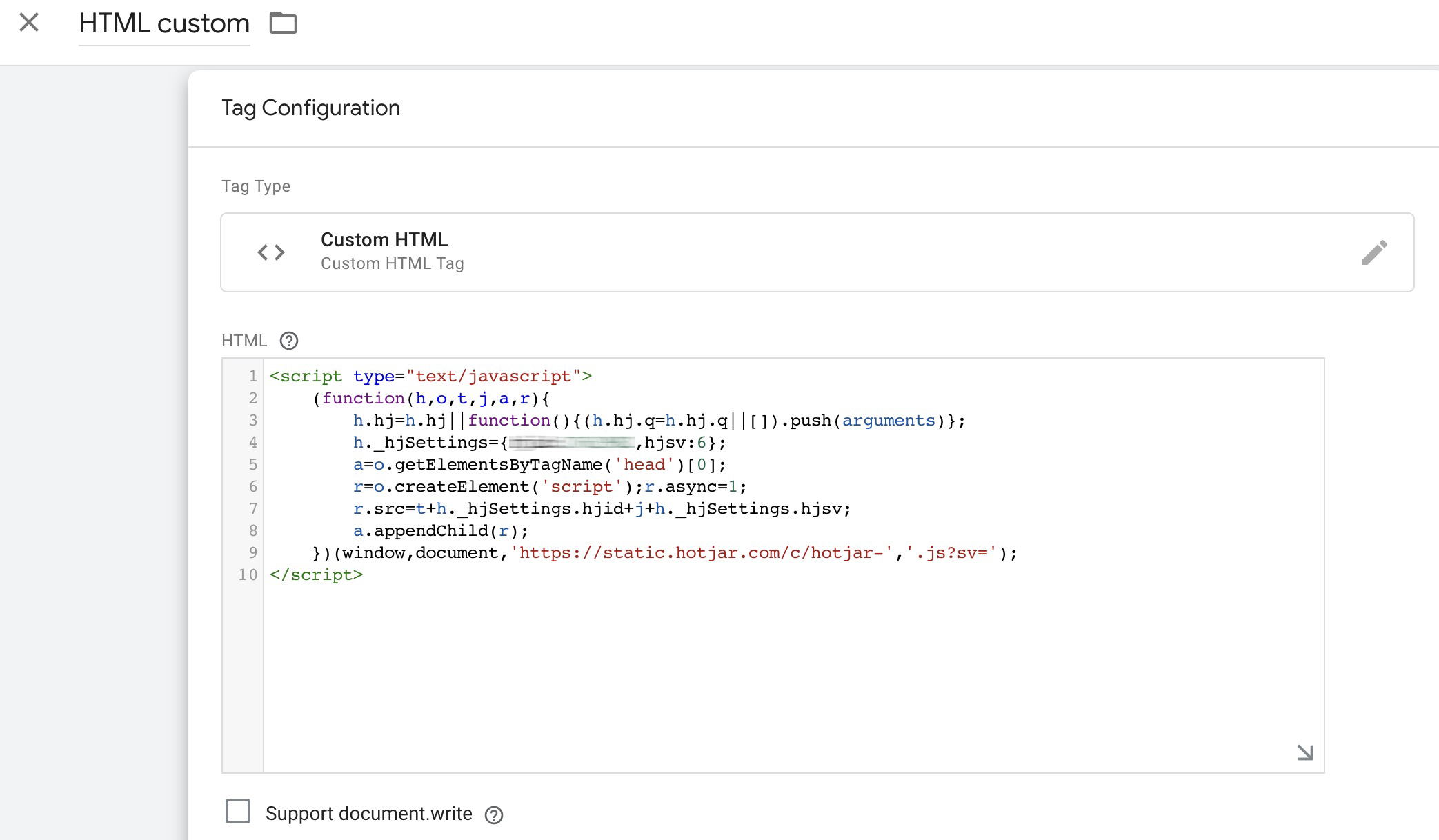
Vai su Impostazioni di consenso nel tag HTML personalizzato e seleziona:
“Richiedi un consenso aggiuntivo per l’accensione del tag”
Quindi, scegli lo scopo più adatto in base al tipo di sceneggiatura. Ad esempio:
| Finalità | Tipi di consenso di Google | Descrizione |
|---|---|---|
| Funzionalità | functionality_storage | Supporta le funzionalità del sito Web o dell’app, ad esempio salvando le impostazioni della lingua. |
| security_storage | Protegge gli utenti abilitando funzionalità di sicurezza come autenticazione e prevenzione delle frodi. | |
| Esperienza | personalization_storage | Migliora l’esperienza utente personalizzando alcune funzionalità, come consigli video. |
| Misurazione | analytics_storage | Raccoglie dati (come i cookie) per finalità statistiche, ad esempio il monitoraggio della durata della visita. |
| Marketing | ad_storage | Memorizza dati per finalità pubblicitarie. |
| ad_user_data | Consente di inviare a Google dati utente relativi alla pubblicità. | |
| ad_personalization | Consente pubblicità personalizzata regolando gli annunci in base alle preferenze dell’utente. |
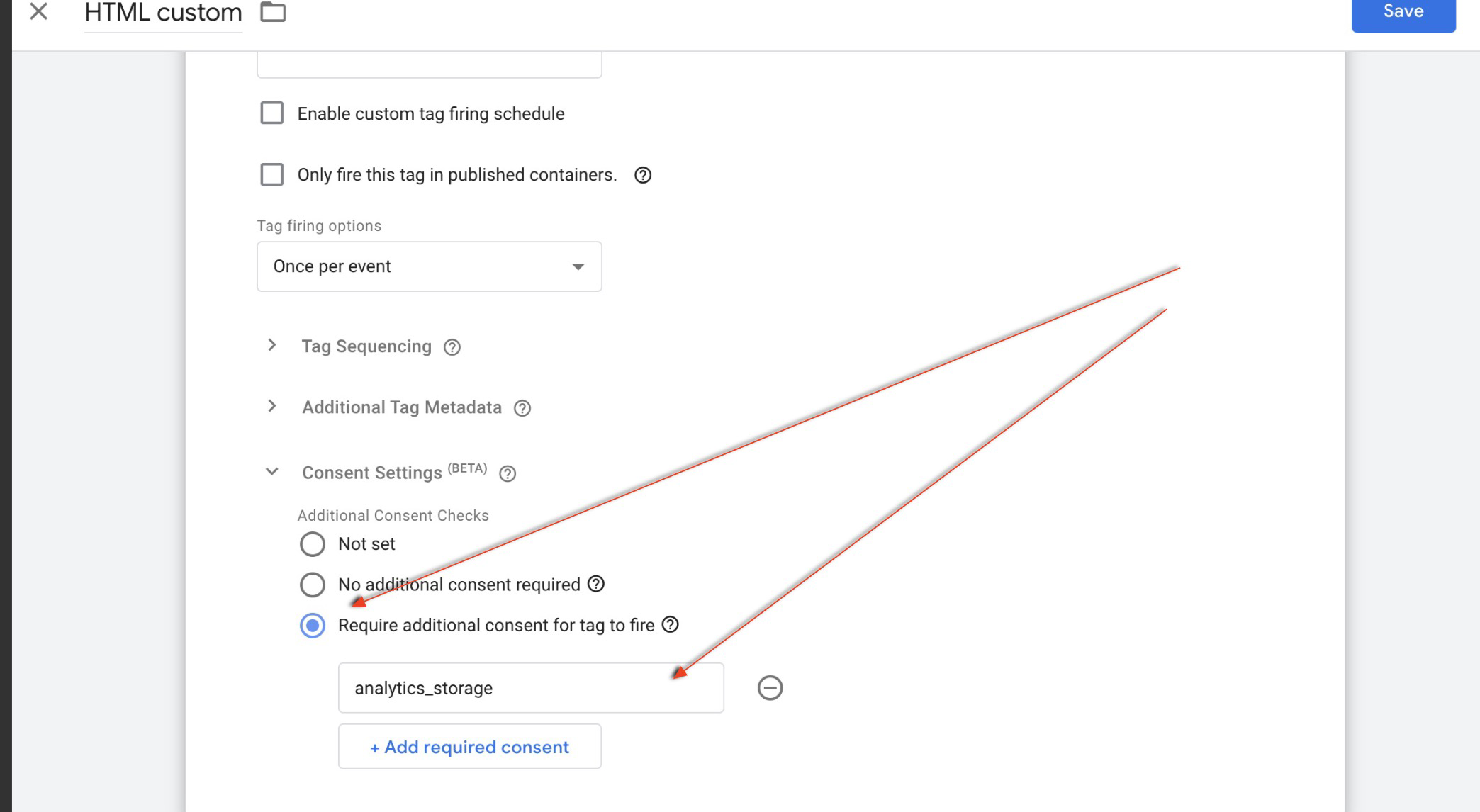
Invece di utilizzare “Tutte le pagine”, crea un trigger evento personalizzato con le seguenti impostazioni:
Nome dell’evento:
iubenda_gtm_consent_event
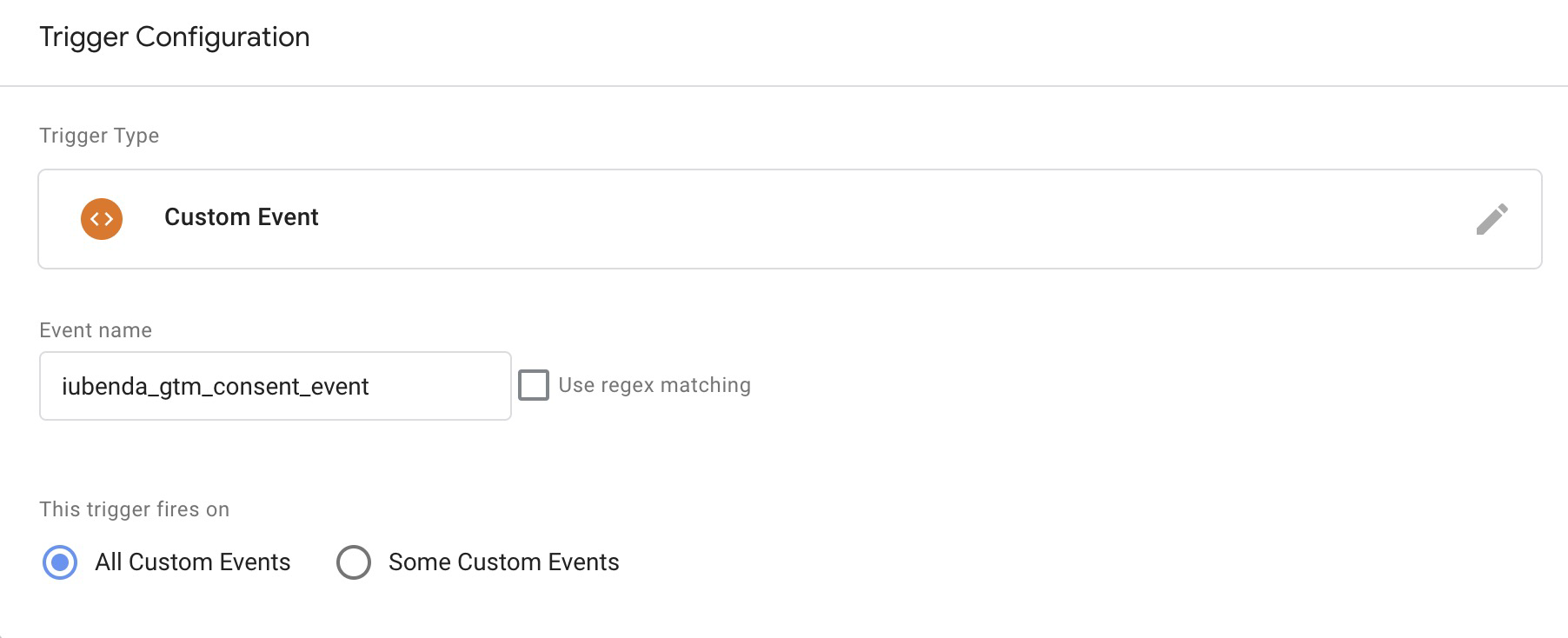
Questo assicura che il tag HTML personalizzato venga attivato solo dopo che l’utente ha dato un consenso valido per gli scopi selezionati.
Nota: quando vengono modificate le preferenze utente, Privacy Controls and Cookie Solution invia l’evento iubenda_gtm_consent_event a GTM
Il blocco preventivo per il tag è stato impostato.
Con questi passaggi puoi integrare in modo sicuro strumenti di tracciamento di terze parti che non supportano in modo nativo il Consent Mode di Google.
💡 Tieni presente che la nuova opzione emitGtmEvents a livello di template semplifica questo processo eliminando la necessità di modificare manualmente il codice di configurazione.
Anche in questo caso vale quanto abbiamo appena detto per i controlli integrati e aggiuntivi del consenso. Se abiliti l’opzione per le leggi USA nel configuratore di Privacy Controls and Cookie Solution, i consensi per tutte le finalità di GCM verranno impostati in via predefinita su “granted” per gli utenti negli Stati Uniti.
Nota: se hai sottoscritto un piano gratuito, devi disabilitare l’opzione GDPR e applicare solo quella per le leggi USA nel configuratore. Se invece vuoi applicare l’opzione del GDPR per gli utenti nell’Unione europea e quella delle leggi USA per gli utenti negli Stati Uniti, allora devi avere almeno un piano Advanced.
Quando un utente revoca il consenso per una finalità specifica ai sensi delle leggi statunitensi, le impostazioni per “ad_storage” e “analytics_storage” verranno modificate di conseguenza.
In particolare:
“ad_storage” è “granted” quando l’utente non ha negato il consenso (opt-out) per nessuna delle seguenti finalità previste dalle leggi statunitensi in materia di privacy (US Privacy Rights, USPR) oppure quando tali finalità non sono pertinenti (es. le leggi USPR non si applicano):
“analytics_storage” viene impostato su “granted” quando l’utente non ha negato il consenso per la finalità di vendita dei dati personali oppure quando tale finalità non è pertinente (es. le leggi USPR non si applicano).
Applica l’opzione per le leggi USA solo per gli utenti negli Stati Uniti e sfrutta appieno le funzionalità di iubenda.
Se gestisci un sito web multilingue e stai implementando il Google Consent Mode con il modello GTM di iubenda, è essenziale assicurarsi che il banner di consenso ai cookie si adatti perfettamente alle diverse lingue. Ecco come puoi configurare il modello GTM di iubenda per i siti multilingue:
Nella prima textarea relativa alla configurazione di Privacy Controls and Cookie Solution, inserisci il JSON dello script principale, che verrà utilizzato anche come fallback. Tuttavia, è importante rimuovere il parametro “lang” da questo script. Questo script può contenere i parametri siteID e cookiePolicyId.
Nell’area di testo ella configurazione delle lingue Privacy Controls and Cookie Solution inserisci il codice iniziale della lingua e, se possibile, solo il cookiePolicyId che identifica la lingua nella configurazione. Non includere il parametro “lang” in questa configurazione.
Esempio visivo
Di seguito è riportato un esempio di come appare la configurazione nell’interfaccia di GTM:

Esempio di codice da copiare
Per la configurazione CS, utilizza questo esempio di codice:
{
"askConsentAtCookiePolicyUpdate": true,
"floatingPreferencesButtonDisplay": "bottom-right",
"perPurposeConsent": true,
"siteId": "your-site-id", // <-- Sostituisci con l'ID effettivo del tuo sito
"whitelabel":false,
"cookiePolicyId": "your-cookie-policy-id", // <-- Sostituisci con l'ID della tua cookie policy attuale
"emitGtmEvents": true,
"banner": {
"acceptButtonDisplay": true,
"closeButtonRejects": true,
"customizeButtonDisplay":true,
"explicitWithdrawal": true,
"listPurposes": true,
"position": "float-top-center",
"showTitle": false
}
}
Per la configurazione della lingua CS, usa questo esempio di codice:
{
"it": {
"cookiePolicyId": "your-cookie-policy-id", // <-- Sostituisci con l'ID della tua cookie policy IT,
"emitGtmEvents": true
},
"es": {
"cookiePolicyId": "your-cookie-policy-id", // <-- Sostituisci con l'ID della tua cookie policy ES attuale,
"emitGtmEvents": true
}
}
Nota: Puoi copiare e incollare questi esempi nelle rispettive caselle di testo. Assicurati di sostituire "your-site-id" e "your-cookie-policy-id" con i tuoi valori specifici, assicurandoti di rimuovere il parametro lang.
Come funziona
( attributolang nel tag <html> ).